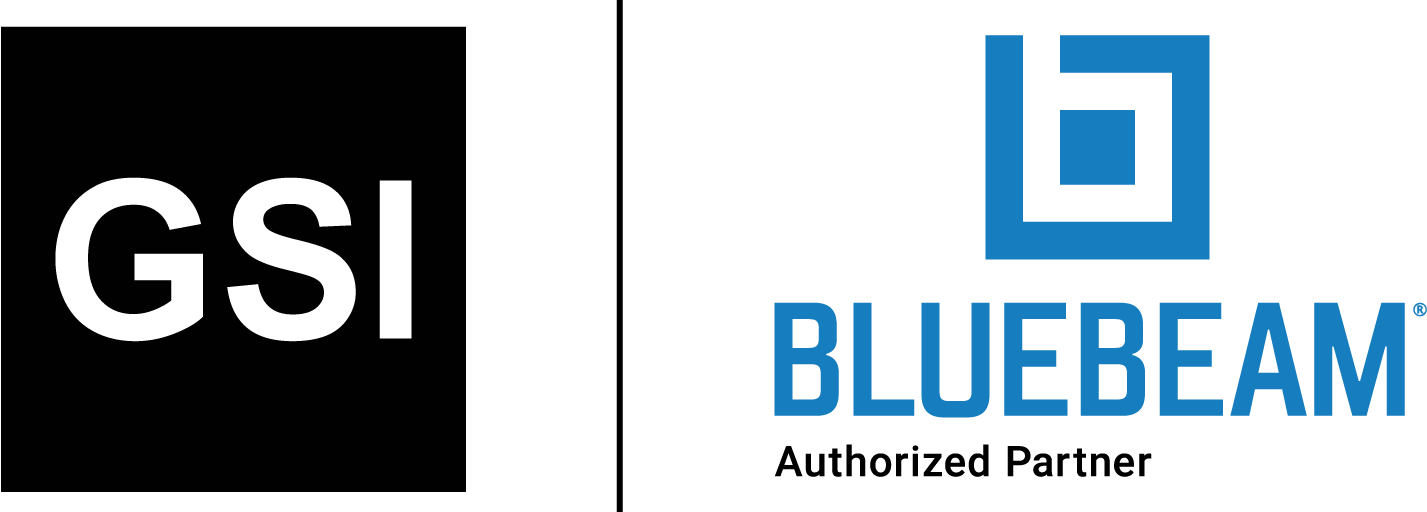Default Hotkeys: What’s the Pattern?
Bluebeam Revu has a lot of features, which means lots of hotkeys. Here are the main time-saving patterns you should know
Starting with the basic hotkeys, we can type single-letter commands mainly for drawing tools. Most of these are intuitive, with “r” for rectangle, “l” for line, “e” for ellipse, etc. But once we run out of letters in the alphabet, we have to get a little more creative. Snapshot can’t be “s”, because stamp is “s”—therefore snapshot uses “g” (think of grab or get snapshot if it helps). Cloud is “c,” so callout moves to “q”—which is easier to understand with a Boston accent.
All of these simple drawing hotkeys have default settings that come preloaded when you install Bluebeam Revu. For example, pressing “r” for rectangle will draw a red rectangle with a line thickness of 1. Pressing “l” for line will draw a red line segment with a line thickness of 1.
Default drawing hotkeys can be reformatted however you like each time by using the “Properties” tab. If you have a format that you use frequently, you can draw the object, format it, then while it is selected, click “Set as Default” from the “Properties” tab.
Now, every time you draw that object, it will default to what you set up. If you later desire to change it, just redraw, reformat and click “Set as Default” again. Revu will remember this default every time you use the program.
In addition to the many one-key hotkeys, there are far more combinations once you consider modifier keys (i.e., ctrl, alt, shift). These are somewhat loose associations, but will speed up the memorization and implementation of most hotkeys:
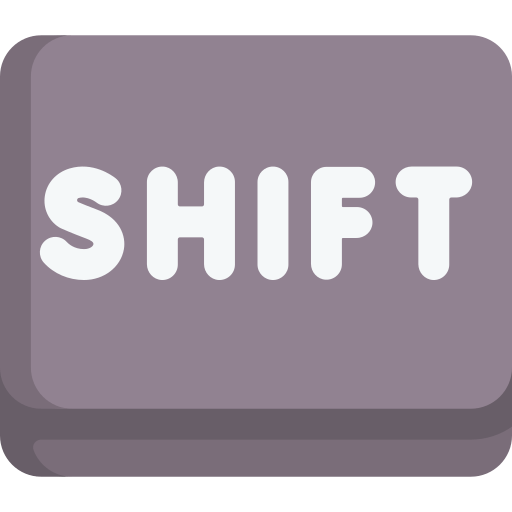
Many of these hotkeys exist because we only have 26 letters to work with. So drawing a curve (or arc) can’t be “c,” because cloud is “c,” so “shift + c” draws a curve. The pen tool uses “p”, so we have to use “shift + p” to draw a polygon and “shift + n” for polyline. These items are easily learned with some regular use.
The shift modifier is one you’ll use heavily for markups. AutoCAD has “ortho” and “polar” modes that modify the way that you draw objects on the fly, and Revu uses “shift” to achieve similar functionality and more. For example, “r” draws a rectangle, but “r + shift” draws a special kind of rectangle: a square.
Holding “shift” while drawing a line makes it snap to 45 degree increments. Holding “shift” while drawing an ellipse draws a special ellipse: a circle. “Shift” also forces markup stretches using the handles to stay at 45 degree or 90 degree increments, depending on the markup—but that’s not the focus of this article.
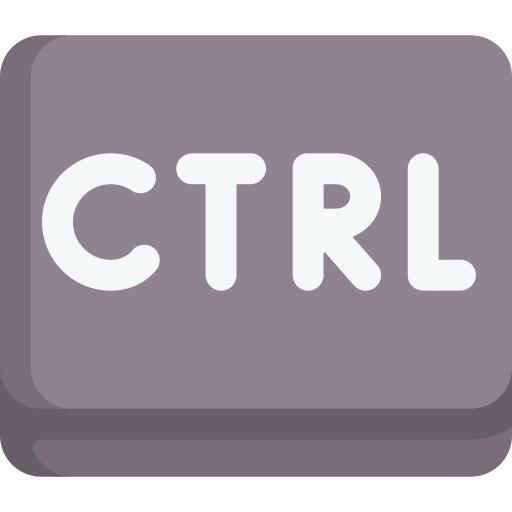
These follow the standard Microsoft Windows hotkeys where “ctrl + c” is copy, “ctrl + v” is paste, “ctrl + x” is cut, etc. A very powerful function Revu offers is to hold “shift” while pasting something so that it will paste in exactly the same place on the page from where it was copied. So if you have something you want in the same place on every page, you can copy it and then press “shift + ctrl + v” to paste it in the same position.
For those like myself in structural engineering, I can copy a post on the third floor plan of a drawing set and then paste it in exactly the same place on the second floor plan to trace objects and loads down floor to floor. I can copy a shop drawing review stamp or page number and then paste it in exactly the same spot on the next page.
Some non-standard hotkeys using the “ctrl” key are moving objects to the front or back or affecting the view of the page (e.g., “ctrl + h” splits the view horizontally between two documents).

These hotkeys are for opening the various tabs. I find it easier to right click one of the tabs and select which ones I want to see. Then I keep the most pertinent ones open while I work and only open less commonly used tabs, like Studio in Revu, once in a while. As an engineer, I live in the properties and measurement tabs.
For big projects, the layers tabs help me navigate busy plans, and the bookmarks tab help me navigate long calculation packages. The toolbox tab is where I store my pre-drawn markups for detailing and plan work.
Shift + alt
The measurement hotkeys live in this domain, such as measuring length, area, volume, angles, etc. For example, “shift + alt + l” measures length.
Ctrl + alt
These hotkeys are used for aligning and flipping objects. Objects can be flipped vertically or horizontally, and aligned with other objects’ tops, bottoms, left edge, right edge or center in either direction.
Ctrl + shift
These commands generally affect the document itself, rather than the content within the document. You can rotate the page or pages, insert a blank page, close tabs, flatten the document and much more.
Ctrl + shift + alt
The Bluebeam team has pitied your mortal five-fingered hands. There are no hotkeys that require three key modifiers. Whew!
Obviously, there are lots of functions that don’t perfectly fit in one category or another, but these are generally infrequently used. This article should help you get up to speed on learning the many hotkeys and functions that Bluebeam Revu offers. I find that the things I practice day to day in Bluebeam are very intuitive, and I hope you will too.
Share this post on:
Subscribe now
to receive newsletter with latest news weekly from Revu Experts Vietnam.
Related posts

6 Bluebeam Features Excellent for Steel Professionals
Bluebeam has many capabilities that are ideal for the steel industry to get bids done faster and more efficiently.

The Top 3 Most Effective Construction Project Management Software
Let’s explore the top 3 most effective project management software currently shaping the complex landscape of the construction industry.

Bluebeam Revu and Archicad: Driving Design Collaboration
OpenBIM is the key to collaboration and allows teams to use multiple software tools easily, such as this example of Revu and Archicad.
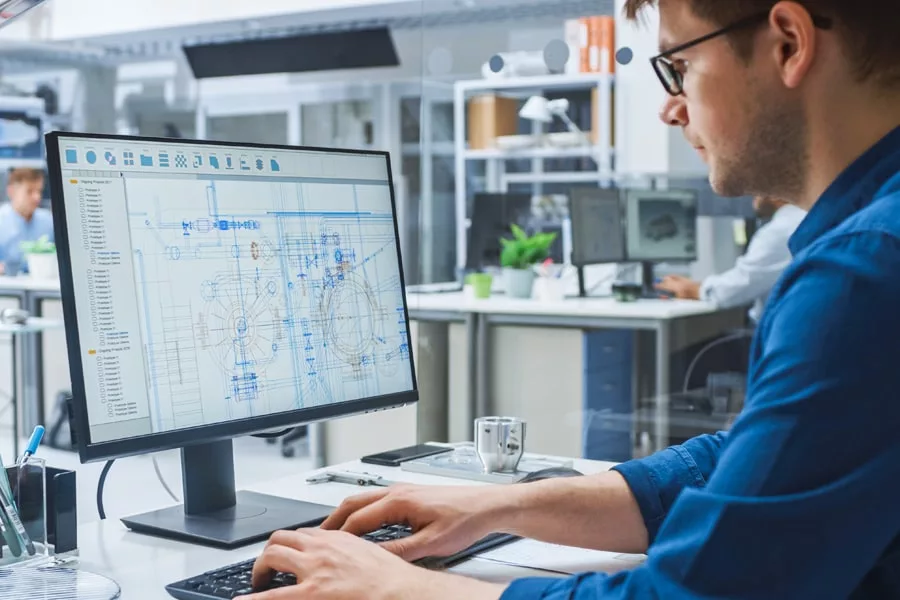
Bluebeam and Graphisoft Integration: Linking Design and Collaboration for Architects
As an architect, the essential thing to consider when buying new software is how it will integrate with your existing systems and processes.