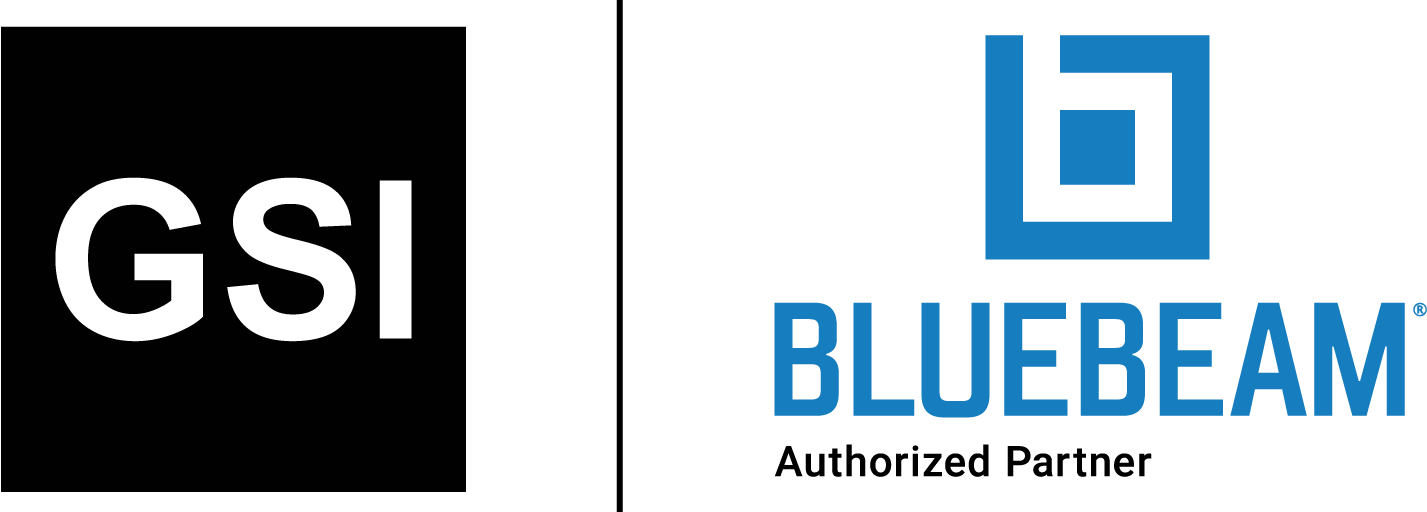How to Use Spaces in Bluebeam Revu
Spaces can help design and construction professionals to designate named parts of drawings on an invisible layer, enabling more efficient jobsite operations.
The key to any design or construction project is choosing specific materials and locating them in the right place and the correct phase of construction. A pinpoint location is essential for foundations, walls, mechanical, electrical, plumbing (MEP) fixtures, maybe even furniture. You name it, we must provide a location, and building information modeling (BIM) has helped us all see how everything fits together in fine detail.
In design software, we can create a “Room” and indicate the flooring, wall and ceiling finishes and feed that information into live schedules. But what about when we print? If you think PDFs are getting too big now, what if all that metadata came with it. With Revu CAD or Extreme, you have access to Bluebeam Plugins you can take advantage of in a few ways.
With the Bluebeam Plugin within the Revit Ribbon, you can print, taking advantage of some extra data transferring to your PDF files. One particular setting I want to highlight is converting “Revit Rooms” to “Revu Spaces.”
If you check this on, your PDF will automatically have Spaces created from the Rooms in Revit. With that markup on your PDF, you can find the area, perimeter, wall area and potentially the volume as well of each space. You also establish a heightened ability to locate things. All of your markups can now be sorted by the Space they’re located.
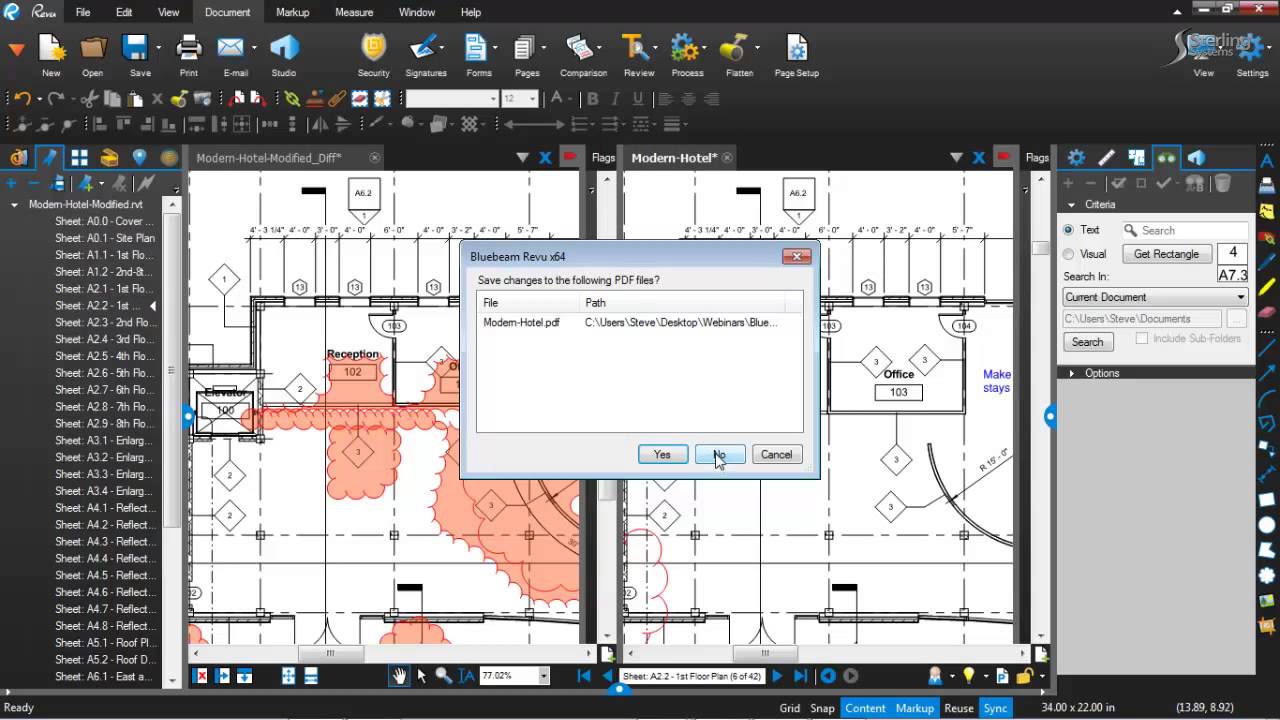
So, what would be a use case for Spaces?
An obvious one would be a general contractor putting together a punch or snagging list as they walk the construction site. Any symbols, comments or markups within each Space will notify everyone of the location. Now the subcontractor knows they have six gypsum nail pops in Unit 276 and four more in Unit 278. The general contractor may even attach an image to the comment so the subcontractor knows the type of damage and can scope their time, tools and material before arriving on site.
A city or community planning department can use Spaces to indicate large areas of developments, depicting project phases, construction areas or safety zones.
A general contractor could also depict designated spaces on a site logistics plan. Using markups, they could track material delivery, storage, safety and even equipment.
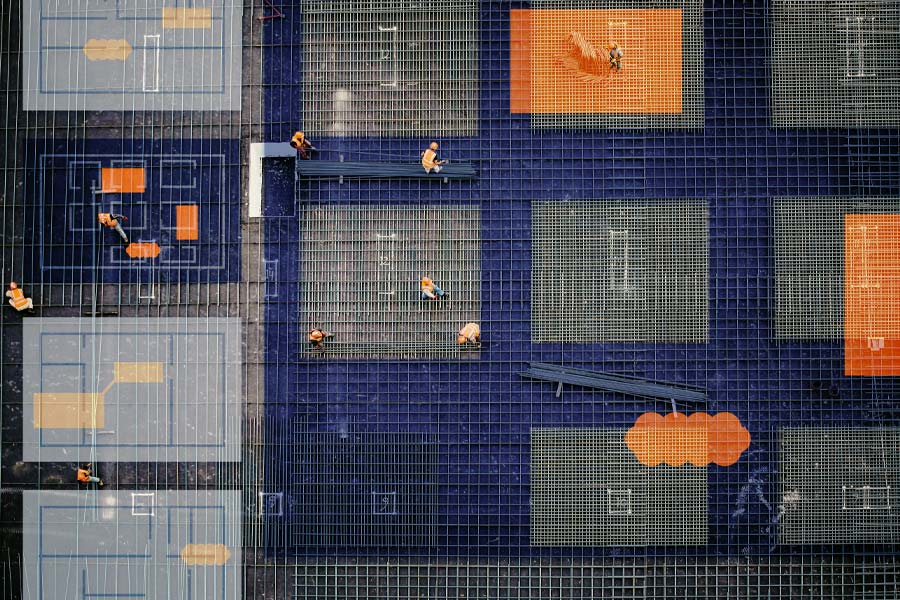
Every design firm I’ve worked for has a PDF of its office layout for planning purposes. This document shows the name of the individual in each office to help new employees find their way around. If we created Spaces and apply each employee’s name, we could also create another, larger space around several offices naming it with the team or department designation. In the markups list under Spaces you’ll see: “Department – Employee Name.”
Here’s where it gets fun. Asset management is also important within an office. Creating symbols for a laptop, including its serial number and specs, a docking station and a phone with extension number can be a great way to allocate what equipment belongs to each employee.
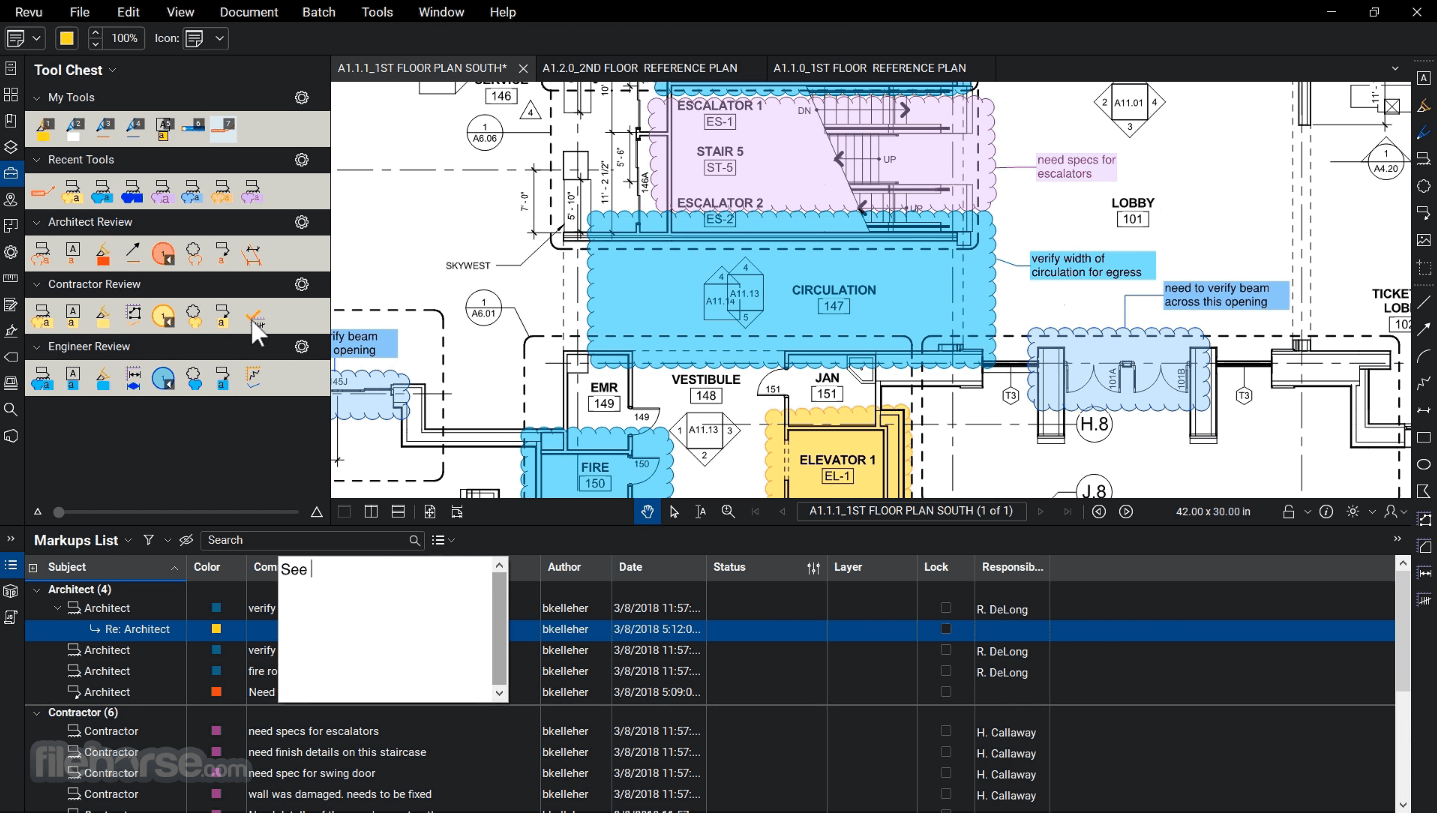
In one of my previous Built articles, I explained how you can flatten the PDF before office-wide distribution and allow a popup showing this information when you drag over a space.
If you think outside the box for a minute, we can also use the Spaces tool in a completely different way than it was intended. I touched on this on a previous article, “How Estimates for Assemblies Are Possible in Revu,” where I introduced how specialty contractors are able to build custom tools to bid, track installs and QA/QC jobsite walks—all in one drawing.
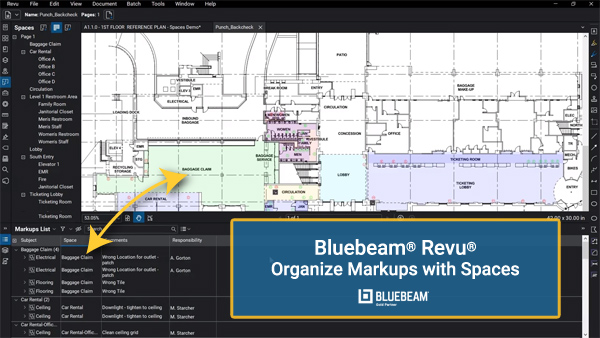
When you create a Space around a group of connected materials on a shop drawing, use the assembly mark number as the Space name. This way when you measure materials and count parts, they all assign to that mark number. Now your markups list generated a material cut list or bill of materials.
My favorite tip using Spaces is the “Space to Snapshot” function. When the Space is too small to house all your markups inside, you can use this to paste a snapshot off to the side or on another sheet. Drag the corner grips on the pasted snapshot to the required size you need and place your markups. All the markups in the larger version will allocate to the original Space as if the markups were in the smaller version.
Whether this was your first introduction to Spaces or maybe I inspired new possibilities, I hope you can see how Spaces can help us locate those materials which don’t require dimensions.
Share this post on:
Subscribe now
to receive newsletter with latest news weekly from Revu Experts Vietnam.
Related posts

6 Bluebeam Features Excellent for Steel Professionals
Bluebeam has many capabilities that are ideal for the steel industry to get bids done faster and more efficiently.

The Top 3 Most Effective Construction Project Management Software
Let’s explore the top 3 most effective project management software currently shaping the complex landscape of the construction industry.

Bluebeam Revu and Archicad: Driving Design Collaboration
OpenBIM is the key to collaboration and allows teams to use multiple software tools easily, such as this example of Revu and Archicad.
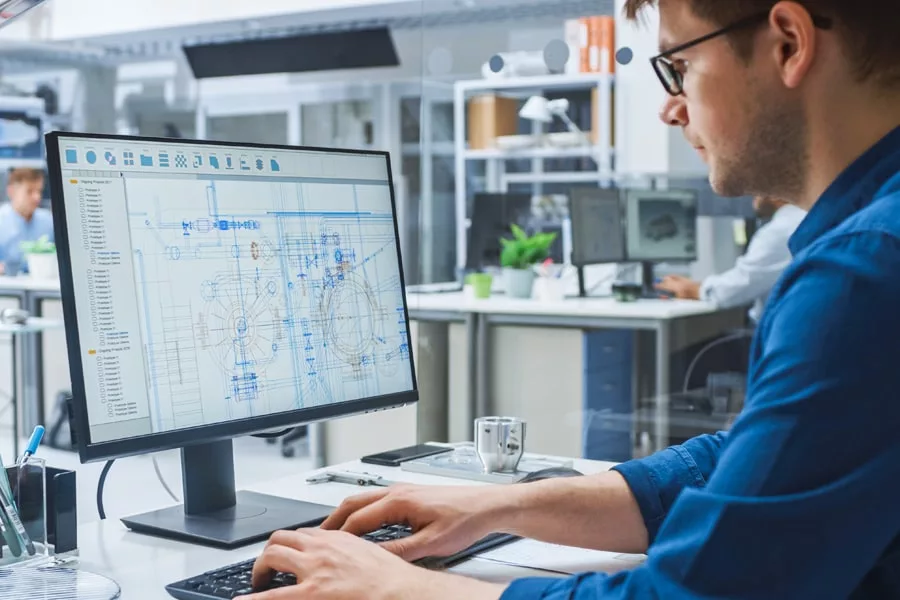
Bluebeam and Graphisoft Integration: Linking Design and Collaboration for Architects
As an architect, the essential thing to consider when buying new software is how it will integrate with your existing systems and processes.