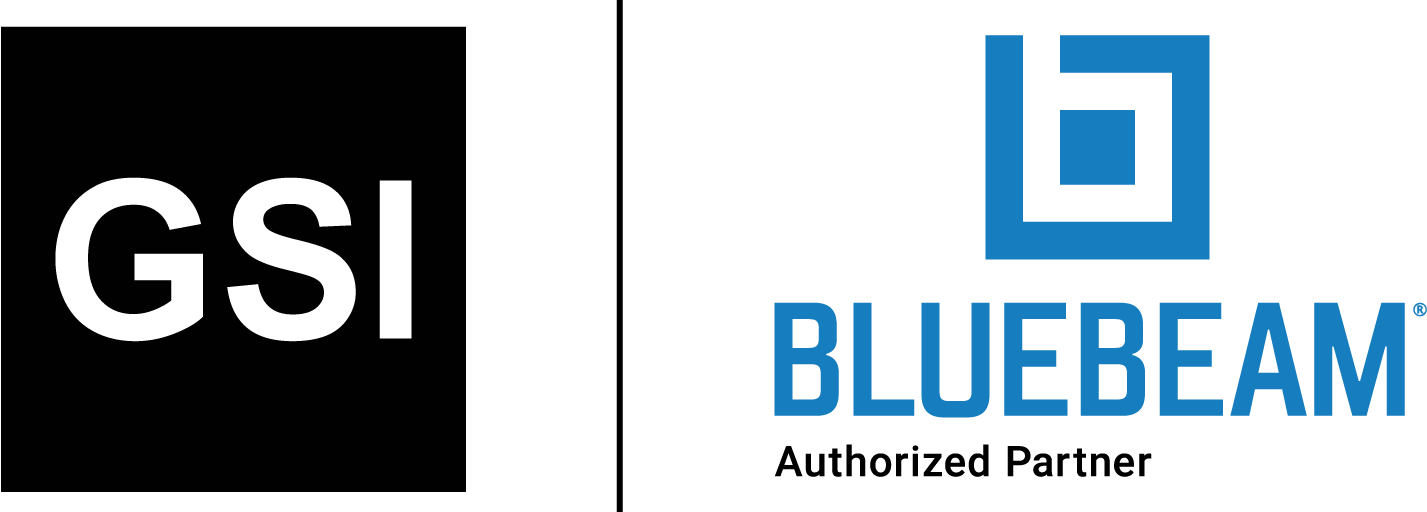Unlock the Power of Bluebeam’s Tool Chest
Marking up documents is much more efficient when users can store and organize pre-drawn objects and other icons for later use
As a structural engineer, I draw a lot of details and lay out a lot of plans. This means a lot of repetitive objects get drawn. How many times can you draw a 4×4 post or a beam hanger before enough is enough?
Thankfully, Bluebeam’s Tool Chest feature allows me to store and organize pre-drawn objects and groups into a tab for later use. If you have an object or group that you want to save for later, then right click it and select “Add to Tool Chest,” then select what folder to save it into. By default, there are some folders already for general storage of saved objects. The “My Tools” folder is for creating custom hotkeys.
Folder management
To access the Tool Chest tab, click the Tool Chest tab icon, which looks like this: 
Or press alt + x. At the top of the tab next to Tool Chest, click the downward caret symbol and select “Manage Tool Sets.” Within this new menu, you can add, delete, re-order, modify, import and export folders. If you’re just starting out, then you’re likely happy with just the default folders for now.
There are two ways to view the folders, which can be toggled by clicking the gear symbol to the right of the folder name within the Tool Chest tab and selecting either “Symbol” or “Detail.” Within the “Detail” option, you can rename the objects, which names can be seen when mousing over the symbols. You can modify the color and layer of objects within the folders by right clicking them and selecting the appropriate option.
Adding to the Tool Chest
Right click an object and select “Add to Tool Chest,” then select the subfolder. If you have a group of objects to save, first select all of the objects and then press ctrl + g or right click an object to be grouped and select “Group.” Then save it into the Tool Chest the same way as a single object. You can rearrange the order of the saved objects within the folder by dragging them around.
Using saved objects
You can bring a saved object into a document by clicking it within the folder and then clicking within the document. There are some advanced features such as sequencing, quantity legend and actions, among others, that are a topic for another time. If your “Reuse Markup Tools” feature from the F8 menu is enabled, it will continue putting in objects until you press escape or right click.
Scaling objects
Designers rejoice! You can draw objects to scale and don’t need to keep drawing them at various scales. First, draw an option to scale. Let’s say you draw an object at 1” = 1’-0” scale. You can save it and other objects that are drawn at that scale to a folder. Then click the gear symbol to the right of the folder name within the Tool Chest tab and select “Set Scale…”
From the new menu, select the scale that the objects were drawn at. Within the Measurements tab (alt + u), pages have a certain scale. If you’re on a page that is at a different scale than the objects you’ve saved, it automatically scales the objects bigger or smaller to match the page scale. This means that the objects in your Tool Chest are always the proper size, even in different documents with different scales.
I have a variety of things saved in the Tool Chest, including stamps, posts, hangers, beams, plywood sheathing, steel beams, concrete footings, masonry walls, anchors, screws, metal deck and so much more—not to mention the custom hotkeys. The Tool Chest feature saves so much time that it converts even the most old-school of paper-only designers to Bluebeam.
Share this post on:
Subscribe now
to receive newsletter with latest news weekly from Revu Experts Vietnam.
Related posts

Bluebeam Compare Documents vs. Overlay Pages
Bluebeam Compare Documents vs. Overlay Pages Discover how Compare Documents and Overlay Pages by Bluebeam transforms managing documents with precision and visual clarity. In the

6 Bluebeam Features Excellent for Steel Professionals
Bluebeam has many capabilities that are ideal for the steel industry to get bids done faster and more efficiently.

The Top 3 Most Effective Construction Project Management Software
Let’s explore the top 3 most effective project management software currently shaping the complex landscape of the construction industry.

Bluebeam Revu and Archicad: Driving Design Collaboration
OpenBIM is the key to collaboration and allows teams to use multiple software tools easily, such as this example of Revu and Archicad.